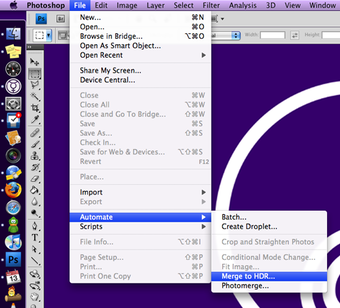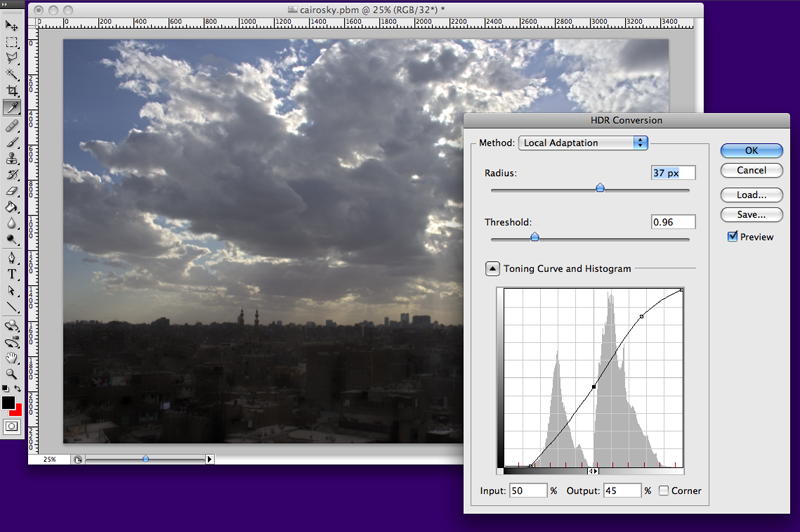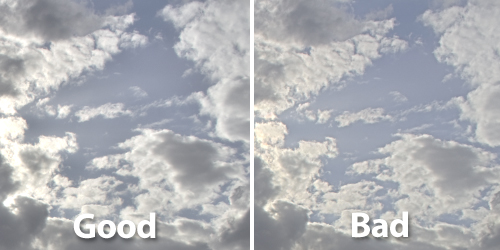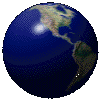 RW
Info:
RW
Info:
How To: Create Stunningly Realistic High Dynamic Range
Photographs
In the right hands, high dynamic range imaging can blend multiple
exposures of the same scene to more closely reproduce what your eye can
see. Here's how to do HDR the right way.
So when should you use HDR? It's simple: when you're trying to capture
a scene with a wide range between its lightest and darkest areas (aka
dynamic range) as accurately as possible. Your camera's sensor can only
capture a small portion of the light that your eye can take in and
process, so to make up for that, HDR images are created by combining
the pixel information from several pictures into one 32-bit
Voltron-file that contains the full dynamic range of each of the
individual shots used to create it.

Take this range of shots of the Cairo skyline I took last week from the
top of the highest minaret of the Al Azhar mosque in that lovely city.
Neither one of the three accurately exposes the whole scene—in the shot
that captures the sky correctly, the buildings below are too dark, and
when the buildings are exposed accurately, the sun behind the clouds
gets blown out, losing all detail. So this is the perfect situation for
an HDR image.
But in many cases rightfully, HDR has a reputation as a gimmick that
can easily be abused to turn your photos into dreadful, over-saturated,
tacky looking messes of clown vomit. But if your main intent is to
accurately capture a scene as your eye sees it, you can come away with
some believable but still otherworldly (for a photograph, in a good
way) images. In the end, it all comes down to personal preference; you
may think my shot above looks like garbage. That's cool, save your
comments, photo snob trolls. You're free to make your shots look
however you want, and here's the best way I've found to do just that.
What You'll Need:
• A camera that has auto exposure bracketing (not essential,
but without it, you'll have to set the range of exposures manually and
will need a tripod). At the very least you'll need manual exposure
controls.
• Photoshop CS2 or higher (you can also use specialized HDR software
like Photomatix, but for this guide I'm using Photoshop CS4).
• Some knowledge of curves and histograms in Photoshop.
Take Your Shots
As mentioned before, you'll get the most bang for your HDR buck
with scenes that have both extremely bright and extremely dark areas of
interesting detail to bring out. So choosing the right scene is an
obvious first step.
1. Set your camera to auto exposure bracketing mode, which takes three
(usually) sequential shots at three different exposure levels: one
correctly exposed, one overexposed, and one underexposed. You can
usually specifiy the amount of exposure stops to under- and
overexpose—you probably want the maximum range, which is usually a full
two stops in either direction.
2. You want to take the three shots in the quickest succession possible
since we'll be merging them later and you don't want moving objects to
foul that up. So turn your camera on burst shooting where possible and
hold down the button, firing off three quickies without moving. This is
where you'll need a tripod for cameras without AEB to keep the shots
uniform.
Note: If you can, shoot in RAW. Photoshop can handle RAW files just
fine, and the extra exposure information within compared to JPEG will
make your HDR images all the more juicy. Also, the more source images
you have the better, so if you do have a tripod and are shooting an
immovable scene, bringing more than 3 images to your HDR file will only
give you more detail to work with.
Create Your HDR Image
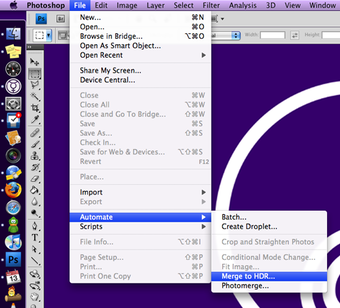
3. In Photoshop, go to File -> Automate -> Merge to HDR. Select
your three images, click "Attempt to Automatically Align Source Images"
if you think they may be slightly crooked, and then hit OK. Photoshop
will chew on them for a while and then present you with your 32-bit HDR
image.
You may notice that the file you have now doesn't look so hot. That's
because a 32-bit HDR image isn't useful in itself unless you have a
$50,000 HDR monitor. To look good on your screen and on paper, it must
now be "tone mapped" into an 8-bit image that selectively uses parts
from each exposure to accurately represent the scene.
4. Before we head to tone mapping, save your HDR as a 32-bit Portable
Bit Map file so you can start fresh again if need be.
Tone Mapping Your Image
How you tone map the HDR file determines whether your result
will look great or like the aforementioned clown vomit. We're using
Photoshop here because it's more closely tuned, in my opinion, to
achieving real-world results than HDR-specific software like
Photomatix. Here, though, personal taste is everything, so if you like
your images more or even less saturated and otherworldly than I do
here, feel free to experiment, of course. They're your photos! It also
helps to keep an eye on your originals as you're doing this to make
sure you don't stray too far from reality.
To become a skilled HDR jockey in the tone mapping department, you'll
need to be at least a little bit familiar with two fundamentals of
digital imaging that tend to hide in the background for most users—the
scary-looking graphs known as histograms and curves, both of which look
like they belong in your school text book.
But no need to cower in fear! Watch this video right now to get the
basic gist of curves (and also, essentially, histograms).
Now, armed with that knowledge, to tone-mapping!
5. With your 32-bit HDR file open, go to Image -> Mode -> 8
Bits/Channel. This will bring up the tone mapping window, which has
four options in the drop-down: Exposure and Gamma, Highlight
Compression, Equalize Histogram and Local Adaptation. The first three,
to varying degrees, are automatic settings. To say I understand the
specific differences between all four would be lying, but I do know
this: Local Adaptation is the only one that lets you manually futz with
the image curve, giving you the most creative control. Choose that one
(but feel free to experiment with the others, of course).
6. Here's where things get kind of abstract. If you watched your
tutorial video, you'll know you want to use the eyedropper tool to
isolate areas of the image you want to work with, then create an anchor
point and move that section of the curve into the ligher or darker area
of the graph. You can start with the easiest adjustment, which is
dragging the lower-left portion of the curve to where the histogram
begins—this will make the darkest parts of your image pure black, which
you want for good contrast.
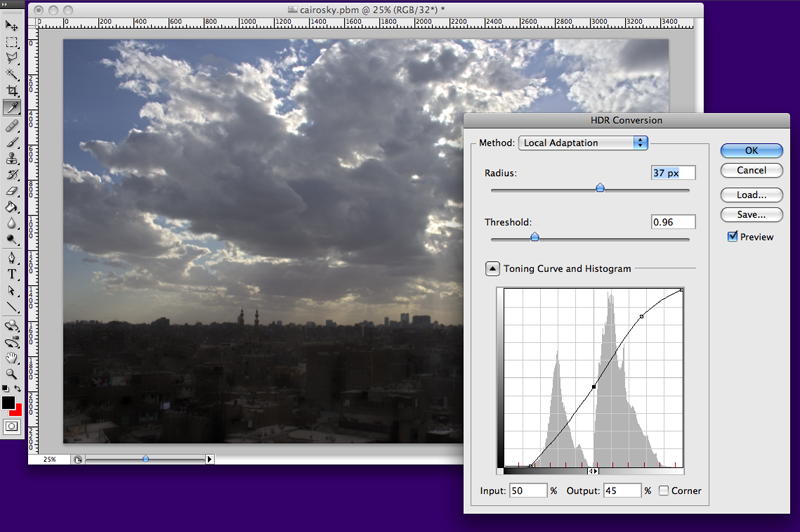
7. Your next goal should be to fiddle with a point higher on the curve
to make your whites whiter. So grab a point up there and move it into
the top portion of the graph until the whites are to your liking in the
live preview.
8. And finally, choose a point in the middle and work the midtones.
Again, preference is key, but you'll want something that, in the end,
represents a classic S-curve for the best contrast. In the end, you
want an image that has black blacks, white whites (but few to zero
completely washed out areas), and detail through the midrange. Your
image may still look not so good when your curve is done, but that's OK.
9. The last step in the tone mapping process is to mess with the good
ol' Radius and Threshold sliders. Again, like many things in Photoshop,
I have no idea exactly what's being jiggered here, but these
essentially control how HDR-ed out your HDR images will look, if that
makes sense. The wrong setting will peg the image's edge detail,
resulting in some yucky looking mess. I like to keep a little bit of
blown-out highlights in the image too, to remind everyone it's still a
photo.
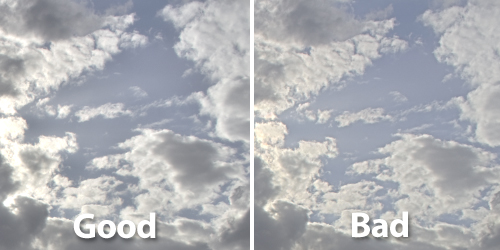
So fiddle with these sliders until the live preview looks good in your
esteemed opinion. Again, your image won't look perfect, even now. The
object here is to strike the right balance between detail and a natural
look.
Toning Your Image
Now you have a good old fashioned 8-bit image that contains
some elements of all three of your original source files, tone mapped.
The final step is applying some of Photoshop's basic tools used for any
photo in order to bring out the most detail possible.
10. First, Levels. Even though you set contrast with your tone curve,
you may still be able to fine tune it with levels. So under Image ->
Adjustments -> Levels, make sure the black and white sliders are
aligned with the left and right edges of your histogram mountain to the
extent that it pleases you.
11. Next, Image -> Adjustments -> Shadows/Highlights, one of
Photoshop's most magical tools. Here is where the areas of your image
that previously looked too dark will reveal their glorious hidden
detail. Slowly raise the Amount and Tonal Width sliders under Shadows
until the detail comes out, but not too far into ugly boosted-out
territory. Do the same for Highlights.
12. And last, Image -> Adjustments -> Hue/Saturation, where you
probably want to boost the Saturation just a little bit to get the
colors popping to your liking.
And that's it! You should now have an HDR image that captures that
amazing scene like you remembered it, without the clown vomit!
Return
to - Regresar a rainerwagner.com
© 2010/2022 Copyright by rainer wagner
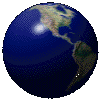 RW
Info:
RW
Info: RW Info: